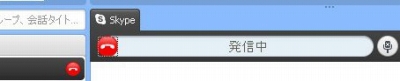スカイプの操作に慣れていただくために、いくつかの留意点をご説明いたします。
順を追ってご確認してまいりましょう。
2回目以降のスカイプ画面の開き方 <WINDOWS XPの場合>
ダウンロードしたのに、スカイプの画面が開けないといったご相談がございます。
スカイプは常駐ソフトとして、ブラウザの右下に隠れております。
緑色に白のチェックマークのアイコンが、スカイプです。
こちらをダブルクリックして頂くと、スカイプの画面が開きます。
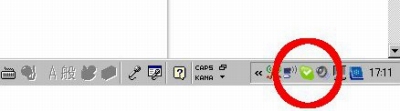
またオーソドックスに、WINDOWSの場合は、左下の
「スタート」⇒すべてのプログラム⇒Skype⇒Skypeを起動でも、
スカイプの画面が開きます。
コンタクトリストへの追加
スカイプは、使用者が相手を承認を行わない限り、
通話相手はコンタクトすることは出来ません。
あるユーザーからの初めてのコンタクトの場合、
このユーザーを承認しますか?と以下の画面が出ます。
ここでOKボタンを押せば、次回以降そのユーザーは承認され、
コンタクトに応答することが出来るようになります。
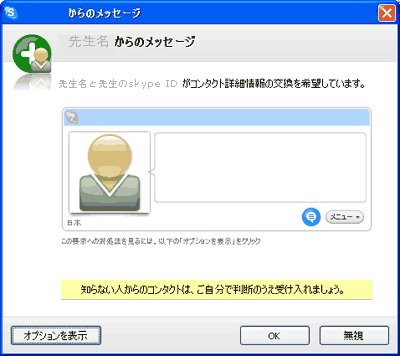
応答の仕方
レッスンのお時間になりますと、スカイプのチャット欄に先生からメッセージが入ります。
スカイプの確認画面になりますので、「承認」を選択、
その後先生からのコールが入ります。
応答して、レッスンの開始となります。
なお応答には2つの種類がございます。
ウェブカメラ対応のスクールでは、ビデオで応答することが可能です。

(通話相手がビデオ通話をしてきた場合は、背景色は黒色)
・音声のみで応答する場合は「応答」をクリック
・webカメラを使用する場合は「ビデオで応答」をクリック
いずれかの応答ボタンをクリックして通話を開始します。
通話を切るときは、赤いマークを押します。